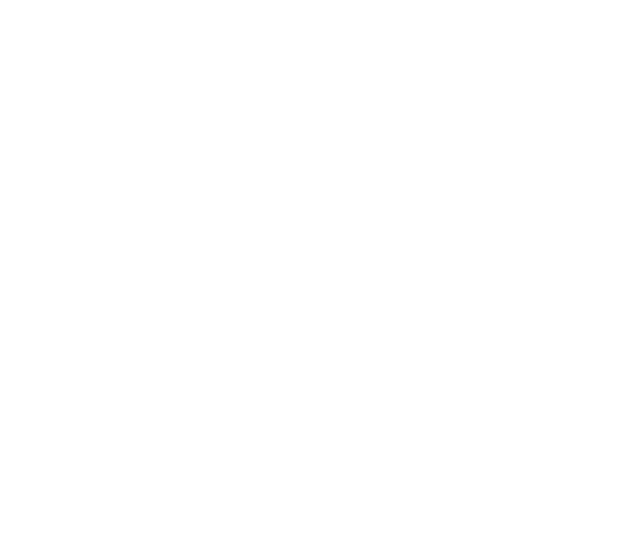Настраиваемые клавиатуры
Расширенная клавиатура заменяет стандартную клавиатуру на пользовательскую. Пользовательские клавиатуры включены в приложении "Настройки" в разделе Общие > Клавиатуры. После включения клавиатура становится доступной во время ввода текста в любом приложении, за исключением редактирования защищенных текстовых полей и полей для ввода телефонных номеров. Можно подключить несколько пользовательских клавиатур и переключаться между ними в любое время.
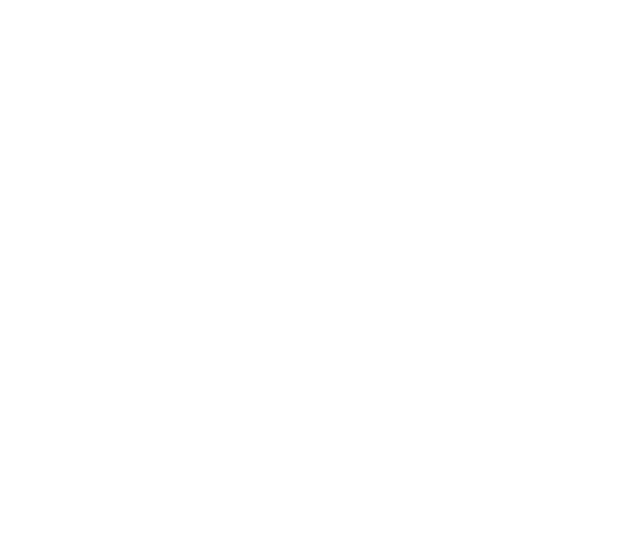
Убедитесь, что вам действительно нужна пользовательская клавиатура. Настраиваемые клавиатуры удобны тогда, когда вы хотите продемонстрировать уникальную функциональность клавиатуры в масштабе всей системы, например, новый способ ввода текста или возможность ввода на языке, не поддерживаемом iOS. Если вам нужна только пользовательская клавиатура, создайте вместо нее специальный режим ввода. См. раздел "Виды пользовательского ввода".
Обеспечьте очевидный и простой способ переключения между клавиатурами. Пользователи знают, что клавиша Globe на стандартной клавиатуре iOS, которая заменяет клавишу Emoji при наличии нескольких клавиатур, быстро переключается на другие клавиатуры. Они ожидают от вашей клавиатуры таких же простых и интуитивных возможностей. Обратите внимание, что клавиша Globe заменяет клавишу Emoji, когда у вас установлено несколько клавиатур.
Не дублируйте функции клавиатуры, предоставляемые системой. На некоторых устройствах клавиша Emoji/Globe и клавиша Диктовки автоматически появляются под клавиатурой (даже при использовании пользовательских клавиатур). Приложение не может воздействовать на эти клавиши, поэтому избегайте путаницы, повторяя их на клавиатуре.
Подумайте о том, чтобы предоставить руководство по клавиатуре в вашем приложении. Люди привыкли к стандартной клавиатуре, а изучение новой клавиатуры занимает некоторое время. Упростите процесс обучения, предоставив инструкции по использованию в вашем приложении, а не на самой клавиатуре. Расскажите людям, как включить клавиатуру, активировать её во время ввода текста, использовать и вернуться к стандартной.
Инструкции для разработчиков см. в разделе Настраиваемая клавиатура
Обеспечьте очевидный и простой способ переключения между клавиатурами. Пользователи знают, что клавиша Globe на стандартной клавиатуре iOS, которая заменяет клавишу Emoji при наличии нескольких клавиатур, быстро переключается на другие клавиатуры. Они ожидают от вашей клавиатуры таких же простых и интуитивных возможностей. Обратите внимание, что клавиша Globe заменяет клавишу Emoji, когда у вас установлено несколько клавиатур.
Не дублируйте функции клавиатуры, предоставляемые системой. На некоторых устройствах клавиша Emoji/Globe и клавиша Диктовки автоматически появляются под клавиатурой (даже при использовании пользовательских клавиатур). Приложение не может воздействовать на эти клавиши, поэтому избегайте путаницы, повторяя их на клавиатуре.
Подумайте о том, чтобы предоставить руководство по клавиатуре в вашем приложении. Люди привыкли к стандартной клавиатуре, а изучение новой клавиатуры занимает некоторое время. Упростите процесс обучения, предоставив инструкции по использованию в вашем приложении, а не на самой клавиатуре. Расскажите людям, как включить клавиатуру, активировать её во время ввода текста, использовать и вернуться к стандартной.
Инструкции для разработчиков см. в разделе Настраиваемая клавиатура
Пользовательские режимы ввода
Пользовательский режим ввода заменяет стандартную клавиатуру на пользовательскую, но только в приложении, а не в масштабе всей системы. Используйте пользовательский режим ввода, чтобы добиться уникального и эффективного способа ввода данных. Например, в режиме ввода цифр реализован пользовательский вид ввода при редактировании электронной таблицы.
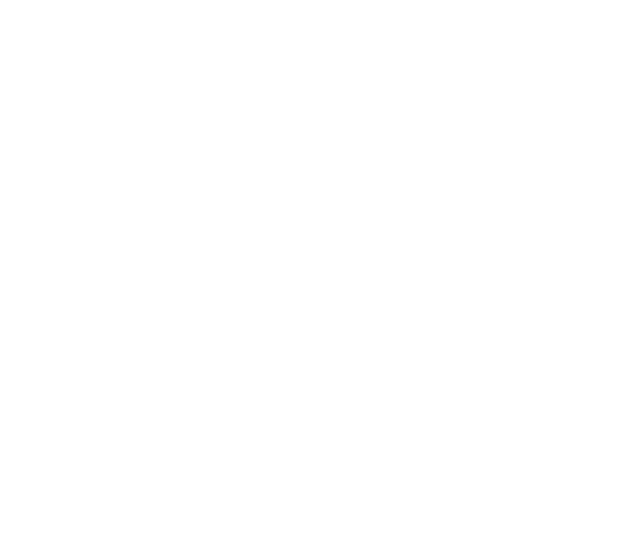
Сделайте функциональность очевидной. Элементы управления в режиме пользовательского ввода должны быть понятны в контексте вашего приложения. Ввод данных должен быть понятным и интуитивным, чтобы необходимость в дополнительных инструкциях отпала.
Используйте стандартный звук щелчка по клавиатуре во время набора текста. Звук щелчка по клавиатуре обеспечивает звуковую обратную связь во время нажатия пользователем клавиш на клавиатуре. Нажатие пользовательских элементов управления на экране ввода также должно издавать этот звук. Обратите внимание, что этот звук доступен только для видимых пользовательских режимов ввода, и пользователь может отключить звук в масштабе всей системы в меню Настройки > Звуки. См. руководство для разработчиков в методе playInputClick UIDevice.
При необходимости укажите вид вводимого элемента. Некоторые приложения реализуют дополнительный вид пользовательских элементов ввода, который отображается над клавиатурой. В окне Numbers вид элементов для ввода помогает пользователям вводить стандартные или пользовательские вычисления.
Используйте стандартный звук щелчка по клавиатуре во время набора текста. Звук щелчка по клавиатуре обеспечивает звуковую обратную связь во время нажатия пользователем клавиш на клавиатуре. Нажатие пользовательских элементов управления на экране ввода также должно издавать этот звук. Обратите внимание, что этот звук доступен только для видимых пользовательских режимов ввода, и пользователь может отключить звук в масштабе всей системы в меню Настройки > Звуки. См. руководство для разработчиков в методе playInputClick UIDevice.
При необходимости укажите вид вводимого элемента. Некоторые приложения реализуют дополнительный вид пользовательских элементов ввода, который отображается над клавиатурой. В окне Numbers вид элементов для ввода помогает пользователям вводить стандартные или пользовательские вычисления.